Zoom 视频会议服务使用手册
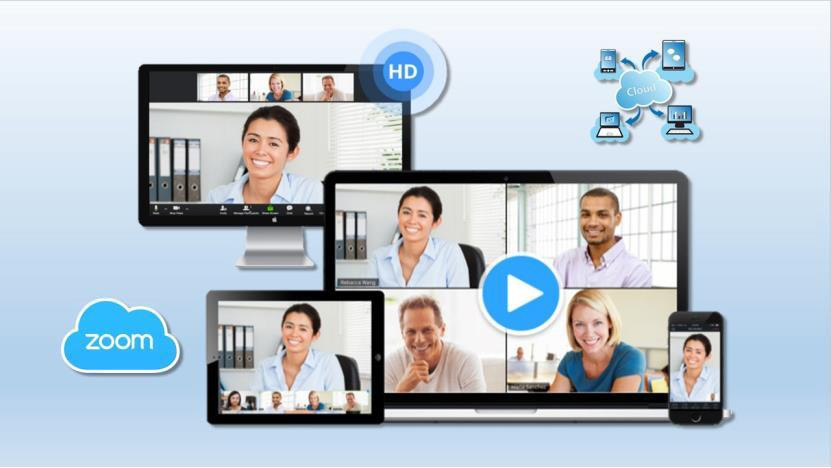
2020 年 5 月
目 录
1.Zoom 视频会议产品概述 3
1.1Zoom 视频会议产品简介 3
1.2Zoom 视频会议客户端下载 3
1.3Zoom 视频会议的应用场景 4
1.3.1网上授课:在线教学、培训、同步课堂 5
1.3.2大型讲座:学术报告、专家讲座 5
1.3.3国际科研合作 5
1.3.4教学研讨、教学办公 6
1.4Zoom 视频会议的特点优势 7
1.5Zoom 视频会议的应用系统及网络要求 8
1.5.1处理器和内存要求 8
1.5.2、支持的操作系统 8
1.5.3、支持的平板电脑和移动设备 9
1.5.4、支持的浏览器 9
1.5.5、系统带宽要求 9
2.Zoom 视频会议使用手册 11
2.1Windows 使用手册 11
2.1.1Zoom 视频会议客户端安装 11
2.1.2 开会 11
2.1.3 邀请他人参会 13
2.1.4 加会 16
2.1.5会议功能 16
2.1.6Zoom 视频会议设置 25
2.2Android 使用手册 28
2.2.1Zoom 视频会议安装 28
2.2.2 开会 28
2.2.3 邀请他人参会 29
2.2.4 加会 32
2.2.5会议功能 35
2.2.6Zoom 视频会议设置 43
2.3iOS 使用手册 47
2.3.1Zoom 视频会议安装 47
2.3.2 开会 47
2.3.3 邀请他人参会 48
2.3.4 加会 51
2.3.5会议功能 56
2.3.6Zoom 视频会议设置 63
1.Zoom 视频会议产品概述
1.1Zoom 视频会议产品简介
为进一步满足在线学习、远程科研等方面的需求,老陈网络科技为广大用户提供兼备高清视频会议与移动网络会议功能的云视频通话服务。
该服务广泛适用于Windows、Mac、Linux、iOS、Android系统,操作方
便,用户可通过手机、平板电脑、PC随时随地与工作伙伴进行多人视频及语音通话、聊天、屏幕分享、远程控制等操作。
1.2Zoom 视频会议客户端下载
登录官网https://zoom.us/download 下载最新客户端并手动安装。该软件
不带有任何第三方捆绑软件或广告,请用户放心使用。安装完成后,桌面会出
现Zoom软件快捷键(本手册以Windows电脑客户端的安装使用为例,其他客户端均可参考)。
1.3Zoom 视频会议的应用场景
Zoom 视频会议主要可应用于远程教学、培训,无论教师、学生身处何地,均可进行及时统一地教学;进行大型讲座、学术报告等,最多可进行万人以上的大型讲座;全球的广泛应用,可以有效的进行国际科研交流合作;召开远
程会议,轻松将分布各地的人员召集起来且使沟通更有效率;。
1.3.1网上授课:在线教学、培训、同步课堂
通过邮件、即时通讯工具分享会议链接,一键入会
支持屏幕共享、白板等辅助教学工具
可以进行多种教学互动,视频、文字、屏幕共享等
具备全面会议管理功能,全体静音、锁定会议、移除参会人等
支持会议录制,可录制视频进行回看
自适应网络带宽,智能回音消除和音频降噪
1.3.2大型讲座:学术报告、专家讲座
高达万人的参会者可观看视频直播
直播形式为专业专家进入教学行业提供了更多的机会
可以通过文字、语音的方式向主持人和嘉宾提问
发起在线的问卷调查,所有观众和嘉宾可以参与问卷调查,在线问卷调查的结果可以实时共享给所有的参会者
双屏显示:一个屏幕显示主持人和嘉宾的视频画面,一个屏幕显示共享的内容
自适应网络带宽,智能回音消除和音频降噪
1.3.3国际科研合作
全球在线会议服务领导者
支持全球化线路,全球任何地区,只要能够正常的访问网络,就可以使
用该服务,加入会议中来
全球会议网络优化,网络自动适应,降低延时
智能回音消除和音频降噪
1.3.4教学研讨、教学办公
通过 H.323/SIP 协议对接学校硬件视频会议系统,保护原有投资
提供 API 接口可与学校系统进行对接,实现会议预约等功能
智能预约会议,展示即将开始的会议列表,即将开始的会议提醒,一键开始会议
采用了国际先进的加密技术,从客户端、数据传输过程、云服务器端等方方面面全程保障会议的安全
多屏显示,同时显示演讲者、共享内容和画廊视图
1.4Zoom 视频会议的特点优势
•高质量音视频交互,可支持高清画质和高保真音频
•桌面共享/程序共享
•整合了电子白板功能,多方实时标注
•会议录制功能,本地录制/云端录制
•会议管控功能,适用于人数比较多的会议
•跨平台能力强,支持Windows、Mac、Android、iOS、H323/SIP 等系统平台
•与思科、华为、Lifesize、宝利通等传统视频会议系统互通
•支持Wifi、5G、4G 网络环境
•混合云服务:本地部署(私有云)、易伸缩、高可用、24x7 在线监控、
全球服务备份
•高安全高可靠性,采用 AES256 位加密、SSL 加密通讯、HTTPS 访问、基于角色的访问控制及可控的安全选项
1.5Zoom 视频会议的应用系统及网络要求
1.5.1处理器和内存要求
注意:Linux要求使用支持OpenGL 2.0或更高版本的处理器或显卡
1.5.2、支持的操作系统
•带有 MacOS 10.7 或更高版本的 Mac OS X
•Windows 10
•Windows 8 或 8.1
•Windows 7
•带有SP1 或更高版本的Windows Vista
•带有SP3 或更高版本的Windows XP
•Ubuntu 12.04 或更高版本
•Mint 17.1 或更高版本
•红帽企业版Linux 6.4 或更高版本
•Oracle Linux 6.4 或更高版本
•CentOS 6.4 或更高版本
•Fedora 21 或更高版本
•OpenSUSE 13.2 或更高版本
•ArchLinux (仅 64 位)
1.5.3、支持的平板电脑和移动设备
•运行Win 8.1 的Surface PRO 2
•运行Win 10 的Surface PRO 3
•iOS 和 Android 设 备
1.5.4、支持的浏览器
•Windows:IE 11+ 、Edge 12+、Firefox 27+、 Chrome 30+
•Mac:Safari 7+、Firefox 27+、 Chrome 30+
•Linux:Firefox 27+、Chrome 30+
1.5.5、系统带宽要求
教育网zoom 视频会议服务将根据参会者的网络优化所使用的带宽,以获得最佳体验。
会议和网络研讨会小组成员的推荐带宽:
•1:1 视频通话:
o高质量视频:600 Kbps(上/下)
o720p 高清视频:1.2 Mbps(上/下)
o接收 1080p 高清视频需要 1.3 Mbps(上/下)
o发送 1080p 高清视频需要 2.8 Mbps(上/下)
•群组视频通话:
o高质量视频:600kbps/1.2Mbps(上/下)
o画廊视图和/或 720p 高清视频:1.5Mbps/1.5Mbps(上/下)
o接收 1080p 高清视频需要 2.5 Mbps(上/下)
o发送 1080p 高清视频需要 3.0 Mbps(上/下)
•仅适用于屏幕共享(无视频缩略图):50-75kbps
•带视频缩略图的屏幕共享:50-150kbps
•音频VoiP:60-80kbps
网络研讨会参会者的推荐带宽:
•1:1 视频通话:高质量视频:600 Kbps(上/下);高清视频:1.2 Mbps(上/下)
•仅适用于屏幕共享(无视频缩略图):50-75kbps(下)
•带视频缩略图的屏幕共享:50-150kbps(下)
•音频VoiP:60-80kbps(下)
2.Zoom 视频会议使用手册
2.1Windows 使用手册
2.1.1Zoom 视频会议客户端安装
下载完成后,双击ZoomInstaller.exe文件安装。。
2.1.2开会
2.1.2.1登录
打开Zoom视频会议客户端,点击【登录】,在弹出的对话框输入用户名和密码即可登录。(注:加会无需帐号,开会需要帐号,如果您没有帐号, 请先注册。)
2.1.2.2发起会议
登录Zoom视频会议客户端后,点击【新会议后的﹀箭头】,勾选“视频会议”表示开启视频会议,不勾选“视频会议”表示开启音频会议;然后点击
【新会议】图标,即可启动会议。
视频会议和音频会议界面展示。
教育网Zoom 视频会议 教育网Zoom 音频会议
2.1.3邀请他人参会
2.1.3.1邮件邀请
会议开启后,点击【邀请】按钮,在弹出的窗口点击【默认邮箱客户端】, 自动打开PC端邮件客户端,并默认编辑好会议邀请信息,您可以对其进行编辑修改,然后发送给参会人员即可。
2.1.3.2即时通讯工具邀请
会议开启后,点击【邀请】按钮,在弹出的窗口点击【拷贝URL】或【拷贝邀请信息】。
将复制的会议邀请信息粘帖到QQ、微信、短信或企业内部其他通讯工具直接发送给参会方。
复制链接的内容:
复制邀请信息的内容:
2.1.4加会
2.1.4.1已安装Zoom 视频会议客户端加会
参会者点击会议URL,系统会自动检测是否安装Zoom视频会议客户端软件,如果已经安装,点击后立即加会。
2.1.4.2未安装 Zoom 视频会议客户端加会
参会者点击会议URL,系统会自动检测是否安装教育网Zoom视频会议客户端软件,如果未安装,点击后,系统自动跳转到下载页面,点击“运行”,电脑自动下载并安装Zoom视频会议软件,安装完成后,自动加入会议。
2.1.5会议功能
2.1.5.1预约会议
登录Zoom视频会议客户端,点击【安排】即可预约安排一个会议。
根据需求在【安排会议】中进行设置,包括:临时会议、定期会议、设置会议密码、会议自动录制等。
2.1.5.2连接语音
点击视频会议界面左下角【连接语音】,在弹出的对话框选择【使用电脑语音设备】,连接语音。
2.1.5.3开启和关闭音频
如果已经连接语音设备,系统显示“麦克风”图标,点击视频会议界面左下角“静音”(即麦克风图标),可关闭或开启声音。
点击“静音”右边向上的箭头,可根据需求选择“麦克风”和“扬声器”设备。
2.1.5.4开启和关闭视频
点击“摄像机”图标可开启或关闭摄像头。
点击“摄像机”右侧的向上箭头,可以切换摄像头设备。
2.1.5.5数据共享
点击视频会议界面下方①【共享屏幕】,在弹出的界面上选择需要共享的内 容(桌面、电子白板、office文档、音/视频文件、应用程序等等)。
②【共享桌面】,参会者可以看到您的桌面的所有应用和操作。
③【共享白板】,参会者可以看到一张“白纸”,您可以在“白纸”上进行写 字、画图等操作。
④【共享iPhone/iPAD】,参会者可以到您的 iPhone/iPAD 屏幕,注:此操作,需要iPhone/iPAD 和您的PC 在同一个网络环境,才可以共享。
⑤【共享文件窗口】,参会者只能看到您打开的数据文件,无法浏览您的桌 面,保护隐私。注意:共享视频或音频文件时需要勾选⑥处的【共享声音】, 参会者才可以听见视频或音频的声音。
另外,主持人:点击【共享屏幕】右边向上箭头,可对屏幕共享进行设置
(同一时间只有一个参与者可以共享;多个参与者可以同时同享)。
2.1.5.6文字聊天
点击视频会议界面下方“聊天”,可开启文字聊天(群聊、私聊)功能。
1、群聊
选择发给【所有人】,为群聊模式,所有参会者都能看到您发送的信息。
2、私聊
选择发给【某个参会者,例:Zoom-Alice】,为私聊模式,只有Zoom–Alice 能够看到您发送的信息。
2.1.5.7会议录制
1、主持人录制
主持人:点击视频会议界面下方【录像】,立即开始会议录制。录制过程中,可以选择【暂停或停止录制】。
暂停:点击“暂停”则暂停录像,点击“恢复录像”则继续录制。停止录制:停止录制后,在会议结束时,会议录像自动转换成mp4格式文件,并保存在本地电脑上。
2、 参会者录制
参会者:参会者如果想录制会议,则需要向主持人申请会议录制权限,主持人允许录制才可以录制。主持人点击【管理参会者】将鼠标移动至需要给录
制权限的参会人员,选择【更多】-【允许录制】即可。
2.1.5.8全体静音和解除全体静音
点击视频会议界面下方【管理参会者】,然后点击②【全体静音】则所有参 会者被静音,点击②【解除全体静音】则所有参与者可发言;点击③【静音】 可指定参会者静音。
2.1.5.9举手
在静音的情况下,参会者点击【参与者】在右边弹出的界面点击【举手】, 可通知会议主持人“我有话要说”,主持人收到通知后,给您解除静音,您就可以发言了。
2.1.6Zoom 视频会议设置
登录Zoom视频会议客户端后,点击右上角【设置】,可以对软件做一些设置。
2.1.6.1常规设置
常规设置主要包括,:开机启动,双屏显示,会议提醒,表情肤色设置等。
2.1.6.2视频设置
视频设置主要包括:屏幕大小,启动/关闭摄像头,显示设置等。
2.1.6.3音频设置
音频设置主要包括:检测扬声器/麦克风音量,默认开启/关闭音频设备。
2.1.6.4录制路径设置
录制路径设置:自定义设置会议录像的默认保存路径。
2.2Android 使用手册
2.2.1Zoom 视频会议安装
登录官网https://zoom.us/download 下载最新客户端。
2.2.2开会
2.2.2.1登录并发起会议
安装完成后,点击图标,打开应用程序,如图所示:
点击【登录】,输入账号和密码,如图所示:
2.2.2.2发起会议
登录成功后,进入主界面,点击【新会议】,在召开会议界面点击【召开会议】,即可立即开启视频会议,如图所示:
2.2.3邀请他人参会
会议发起成功后,点击【参与者】,进入邀请界面,点击【邀请】按钮,如图所示:
您可以根据您的需求选择相应的邀请方式:
2.2.3.1短息邀请
选择【信息】,自动打开手机短信编辑界面,默认已拷贝好会议URL,您将会议信息发送至与会人员即可,如图所示:
2.2.3.2其他邀请方式(QQ、微信)
选择【复制链接】即复制会议URL,您可以将会议URL粘帖到微信、QQ、邮件等通讯工具,发送至参会人员即可,如图所示:
参会人员无需会议账号,收到会议信息,点击会议URL即可加入会议。
2.2.4加会
2.2.4.1已安装 Zoom 视频会议客户端
点击收到的会议URL(加会无需帐号),系统自动跳转到客户端启动页面,点击【加入会议】即可进入会议。以QQ为例,如图所示:
2.2.4.2未安装 Zoom 视频会议客户端
点击您收到的会议URL,进入启动页,点击【从Zoom网站下载】,根据系统提示操作,如图所示:
下载完成后,安装软件即可;若系统不能自动安装,找到安装程序手动安装即可,安卓手机可以通过【文件管理】-【安装包】-【未安装】找到Zoom.apk文件,点击安装,如图所示:
安装完成后,点击收到的会议URL(加会无需帐号),系统自动跳转到启动
页面,点击【加入会议】即可进入会议,如图所示:
2.2.5会议功能
2.2.5.1预约会议
登录后,点击【安排会议】,可以提前安排一场会议,您对会议进行一些设置,包括:会议主题、会议开始时间、会议结束时间、会议ID、会议密码等。
2.2.5.2开启和关闭音频
会议开启后,点击画面左下角【音频】,即可开启或关闭语音。
2.2.5.3开启和关闭视频
点击【关闭视频】“摄像机”图标可开启或关闭摄像头。
2.2.5.4数据共享
会议发起成功后,点击界面下放【共享】,弹出共享对话框,选择相应的内容即可(如:您想共享一张照片,选择【照片】即可)。如图所示:
2.2.5.5聊天
点击视频会议界面下方【参与者】,可开启文字聊天(群聊、私聊)功能。
1、群聊
选择【所有人】,为群聊模式,所有参会者都能看到您发送的信息。
2、私聊
选择发给【某个参会者,例:叶秋】,为私聊模式,只有叶秋能够看到您发送的信息。
2.2.5.6全体静音/解除全体静音
点击视频会议界面下方【参与者】,然后点击②【全体静音】,则所有参会者被静音(即关闭麦克风)。勾选③【允许参与者解除自我静音】,则参会者可 以自行开启语音功能,不勾选则表示不允许,只有主持人才可以解除静音。
主持人点击④【解除全体静音】,则所有参会者麦克风开启,可以自由发 言。
2.2.5.7举手
在静音等情况下,参会者点击【参与者】,在参与人列表页点击“我”【即自己的名字】,在弹出的功能界面选择【举手】,可通知会议主持人“我有话要
说”,主持人收到通知后,给您解除静音,您就可以发言了。
2.2.6Zoom 视频会议设置
2.2.6.1修改我的资料
登录Zoom视频会议客户端后,依次点击【设置】-【头像】,进入我的资料页。
点击③【头像】可修改头像;点击④【姓名】可修改姓名;点击⑤【登录 密码】可修改帐号密码;点击⑥【个人会议ID】可固定会议号,如:手机号码;点击⑦【个人会议名称】可固定会议URL;开启⑧【使用指纹登录】,可
通过指纹验证登录。
2.2.6.2会议设置
登录客户端后,依次点击【设置】-【会议】可以进行一些会议设置。
2.3iOS 使用手册
2.3.1Zoom 视频会议安装
使用苹果的手机AppStore,搜索ZOOM Cloud Meetings下载安装即可。
2.3.2开会
2.3.2.1登录
1)安装完成后,点击桌面图标,打开应用程序,如图所示:
2)点击【登录】,“输入账号和密码”,如图所示:
2.3.2.2发起会议
登录成功后,进入Zoom视频会议客户端主界面,点击【新会议】, 在召开会议界面点击【召开会议】,即可立即开启视频会议,如图所示:
2.3.3邀请他人参会
会议发起成功后,点击【参与人】,进入邀请界面,然后点击【邀请】按钮,您可以根据您的需求选择相应的邀请方式,如图所示:
2.3.3.1短信邀请
选择【发送短信】,自动打开手机短信编辑界面,默认已拷贝好会议URL, 您将会议信息发送至与会人员即可,并如图所示:
2.3.3.2其他邀请方式(QQ、微信)
选择【复制URL】即复制会议URL,您可以将会议URL粘帖到微信、QQ等通讯工具,发送至参会人员即可,如图所示:
2.3.4加会
加会无需账号,收到会议信息后,点击会议URL即可加入会议。
2.3.4.1已安装 Zoom 视频会议客户端
点击收到的会议URL(加会无需帐号),系统自动跳转到启动页面,点击屏幕右上方【…】按钮,在转到的界面中选择【在Safari中打开】,最后在弹出的对话框中点击【打开】,主持人同意即可加入会议。以微信为例,如图所示:
2.3.4.2未安装 Zoom 视频会议客户端
1)点击您收到的会议URL,进入“启动会议”页,并点击屏幕右上方【…】按钮如图所示:
2)点击后,在提示的界面中选择【在Safari中打开】,并点击【好】,如图所示:
3)然后选择【从AppStore下载】,如图所示:
4)点击后自动转到苹果手机APPStore Zoom下载页,点击下载安装,安装完成后,选择屏幕左上角返回【Safari浏览器】,如图所示:
5)返回浏览器后,点击【加入会议】,在弹出的对话框选择【打开】,即可进入会议,如图所示:
6)加会成功,如图所示:
2.3.5会议功能
2.3.5.1预约会议
登录后,点击【安排会议】,可以提前安排一场会议,您对会议进行一些设置,包括:会议主题、会议开始时间、会议结束时间、会议ID、会议密码等。如图所示:
2.3.5.2连接语音
点击视频会议界面左下角【加入音频】,在弹出的对话框选择【通过设备语音加入】,即可连接语音。如图所示:
2.3.5.3开启或关闭音频
如果已经连接语音设备,系统显示“麦克风”图标,点击视频会议界面左下角【静音】(即麦克风图标),可关闭或开启声音。
2.3.5.4开启或关闭视频
点击【关闭视频】“摄像机”图标可开启或关闭摄像头。
2.3.5.5数据共享
会议发起成功后,点击界面下放【共享】,弹出共享对话框,选择相应的内容即可(如:您想共享一张照片,选择【照片】即可)。如图所示:
2.3.5.6文字聊天
点击视频会议界面下方【参与人】,可开启文字聊天(群聊、私聊)功能。
1、群聊
选择【所有人】,为群聊模式,所有参会者都能看到您发送的信息。
2、私聊
选择发给【某个参会者,例:叶秋】,为私聊模式,只有叶秋能够看到您发送的信息。
2.3.5.7全体静音/解除全体静音
点击视频会议界面下方【参与人】,然后点击【全体静音】,打开静音设置对话框,点击【全体静音】则所有参会者被静音(即关闭麦克风)。勾选【允许参会者解除自我静音】,则参会者可以自行开启语音功能,不勾选则表示不允
许,只有主持人才可以解除静音。
主持人点击【解除全体静音】,则所有参会者麦克风开启,可以自由发言。
2.3.5.8举手
在静音等情况下,参会者点击【参与人】,在参与人列表页点击“我”【即自己的名字】,在弹出的功能界面选择【举手】,可通知会议主持人“我有话要
说”,主持人收到通知后,给您解除静音,您就可以发言了。
2.3.6教育网 Zoom 视频会议设置
2.3.6.1修改我的资料
登录教育网Zoom视频会议客户端后,依次点击【设置】-【头像】,进入我的资料页。
iPhone暂不支持修改【头像】和【屏幕姓名】,您可以开启或关闭【使用指纹登录】,您还可以自定义会议ID(即固定一个会议ID),点击【个人会议 ID(PMI)】进入个人会议ID修改页,输入自定义会议ID,点击【保存】即可。
2.3.6.2会议设置
登录客户端后,依次点击【设置】-【会议】可以进行一些会议设置。
……
